5.2.5 Customer Transaction Inquiry (F12)
⬝ Inventory > Screen Inquiry > Customer Transaction Inquiry (F12)
The entry screen is used to search for and view details of customer transactions by applying specific filters.
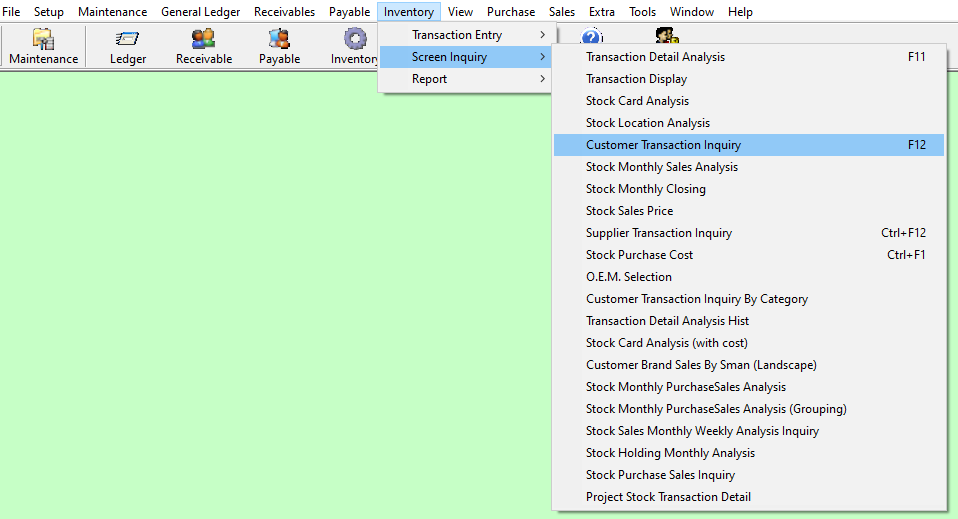
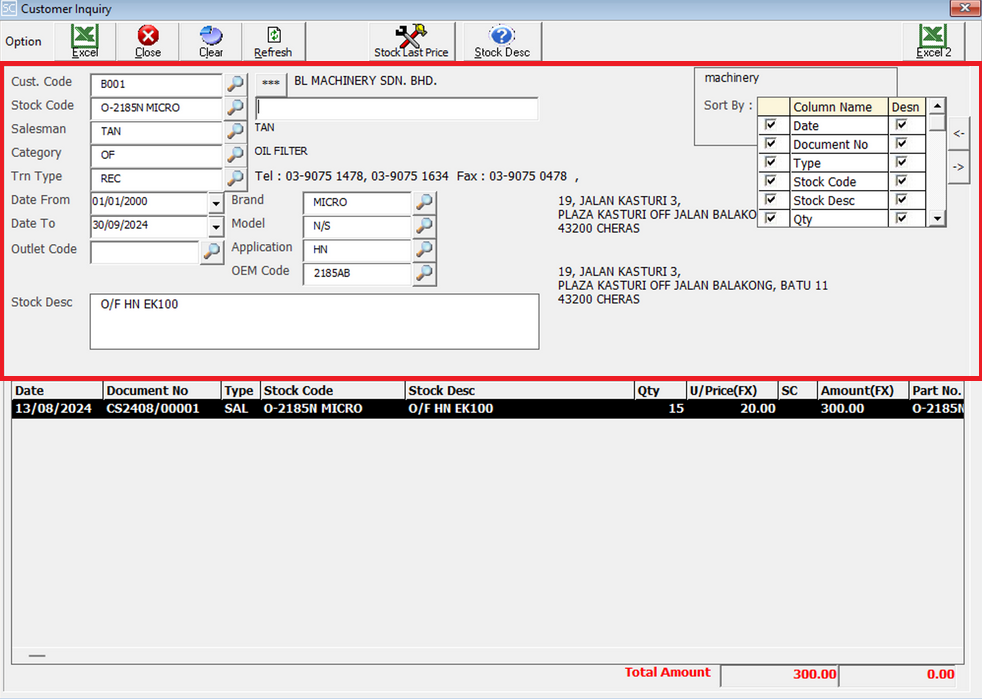
Directly type the customer name or code to search. You can also click on the “telescope” or press F2 for a list of customers that had been maintained earlier.
Eg. Cust. Code: B001
User can tick/untick the box to arrange the list of items according to specific criteria, such as by stock code, brand, model, and other fields.
Enter the stock code. The item entered in this field must exist in the stock master entry (F7). You can also click on the “telescope” or press F2 for a list of valid stock items. Stock code (*) can be used to enter a non-stock item.
Eg. Stock Code: O-2185N MICRO
After entering the customer code, the salesman code will automatically display based on the customer master entry (F8). You can also click on the “telescope” or press F2 to select a different salesman code.
Eg. Salesman: TAN
Enter the category you want to use for filtering. You can also click on the “telescope” or press F2 for a list of categories that had been maintained earlier.
Eg. Category: OF - OIL FILTER
Enter the transaction type you want to use for filtering. You can also click on the “telescope” or press F2 for a list of transaction types that had been maintained earlier.
Eg. Trn Type: REC - DIRECT PURCHASE
Enter the start date of the period you want to view or filter.
Eg. Date From: 01/01/2000
Enter the end date of the period you want to view or filter.
Eg. Date To: 30/09/2024
Enter the outlet you want to use for filtering. You can also click on the “telescope” or press F2 for a list of outlets that had been maintained earlier.
Enter the brand you want to use for filtering. You can also click on the “telescope” or press F2 for a list of brands that had been maintained earlier.
Eg. Brand: MICRO
Enter the model you want to use for filtering. You can also click on the “telescope” or press F2 for a list of models that had been maintained earlier.
Eg. Model: N/S - Nissan
Enter the application you want to use for filtering. You can also click on the “telescope” or press F2 for a list of applications that had been maintained earlier.
Eg. Application: HN - Hino
Enter the OEM code of the stock item. You can also click on the “telescope” or press F2 for a list of OEM codes that had been maintained earlier.
Eg. OEM Code: 2185AB
A default description that had been pre-maintained in the stock master entry (F7) will appear at the screen.
Eg. Stock Desc: O/F HN EK100
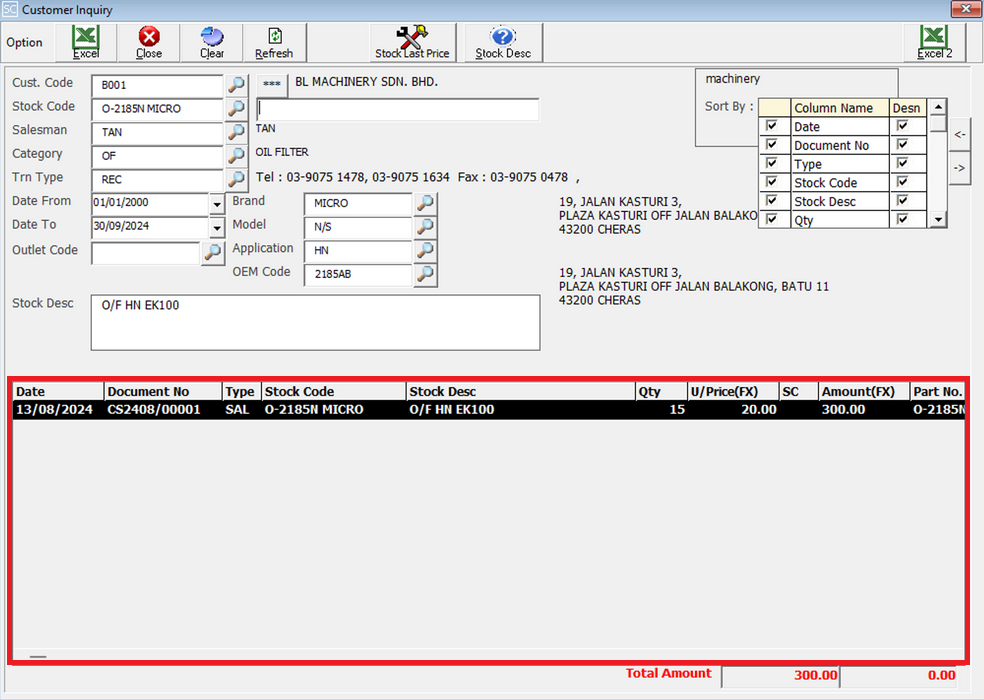
After entering all the fields you want to use for filtering, the system will display the results including Date, Document Number, Transaction Type, Stock Code, Stock Description, Quantity, Unit Price, Amount and Part Number based on your criteria.
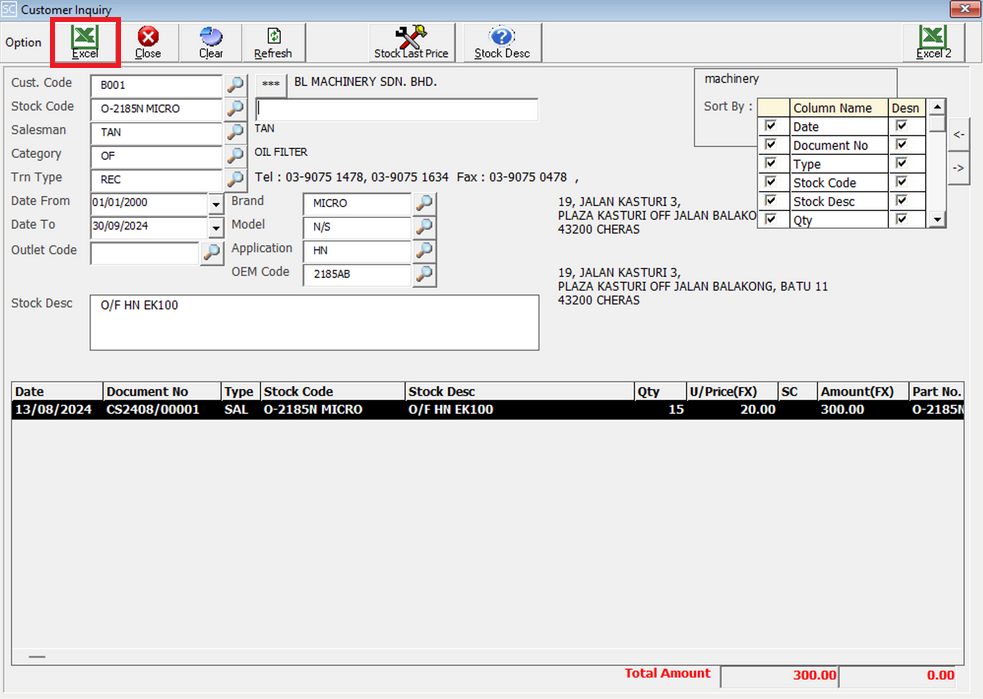
This is to import & export the selecting customer inquiry entry into excel format.
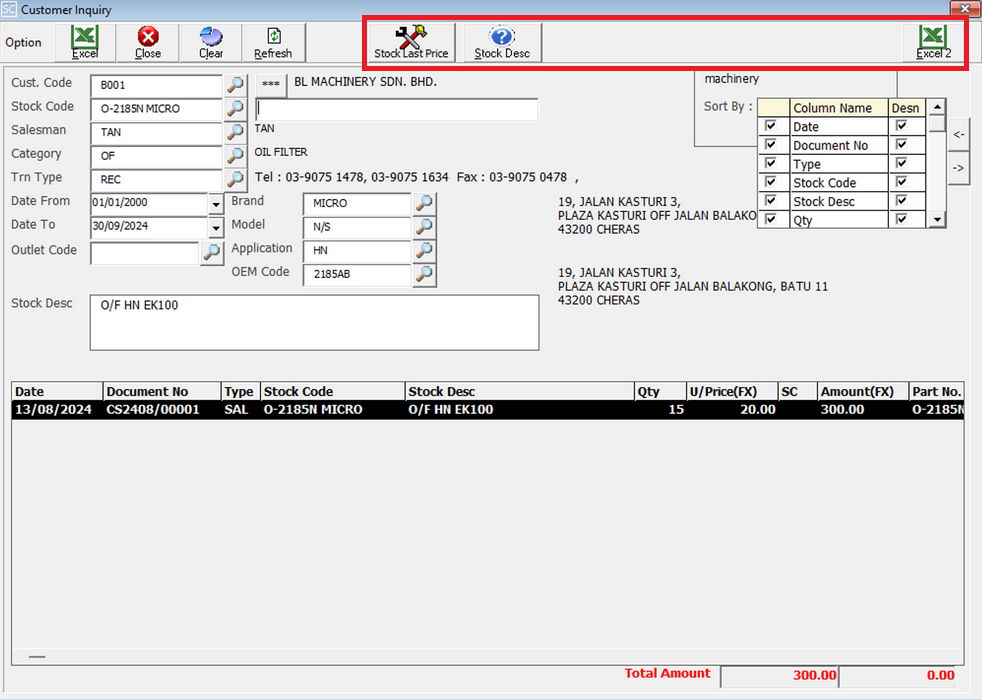
This displays the last 3 prices for the selected customer or stock code based on your criteria.
After pressing the button, you can search by stock description keywords, and the system will filter stock descriptions and stock codes based on your criteria, processing up to 3000 records.
This is for directly export the customer inquiry to Excel File.