5.2.13 Transaction Detail Analysis Hist
⬝ Inventory > Screen Inquiry > Transaction Detail Analysis Hist
Show the transaction detail analysis history for the specific stock using the stock code.
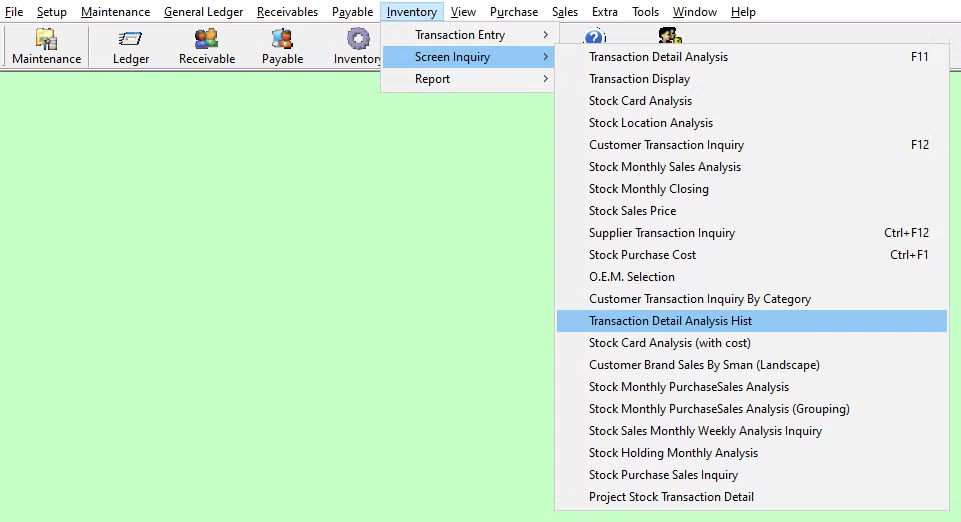
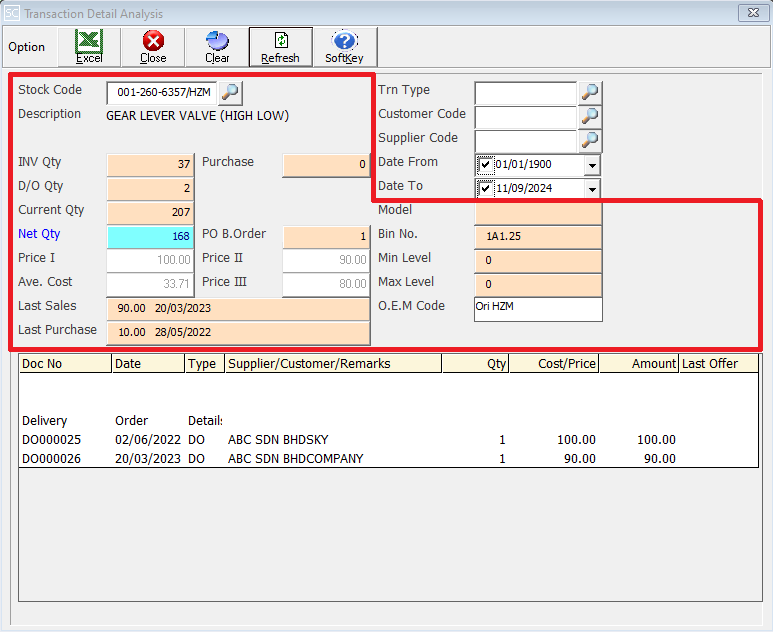
Enter the stock code. Item entered in this field must exist in the stock master entry (F7). You can also click on the “telescope” or press F2 for a list of valid stock items. Stock code (*) can be used to enter non-stock item.
Eg. Stock Code: 001-260-6357/HZM
A default description that had been pre-maintained in the stock master entry (F7) will appear at the screen. This description can also be modified.
Eg. Description: GEAR LEVER VALVE (HIGH LOW)??
Invoice Quantity. The number of items listed in an Invoice that has been confirmed and recorded in the Invoice Entry.
Purchase Order Quantity. The number of items listed in a purchase order that has been confirmed and recorded in the Purchase Order Entry.
Delivery Order Quantity. The number of items listed in a Delivery Order that has been confirmed and recorded in the Delivery Order Entry.
The current quantity is updated.
Net Quantity. The total quantity available of this item selected.
Purchase Order Back Order Quantity. The Back Order Quantity is the number of items that remain outstanding and need to be delivered at a later date.
After entering the stock code, the selling Price I will automatically display based on stock master entry (F7).
After entering the stock code, the selling Price II will automatically display based on stock master entry (F7).
The average cost is determined based on the provided data.
After entering the stock code, the selling Price III will automatically display based on stock master entry (F7).
This shows the last transaction sales price, sales date, and sales quantity for the stock item.
This shows the last transaction purchase cost, purchase date, and purchase quantity for the stock item.
Enter the model code of the stock item. You can also click on the "telescope" or press F2 for a list of model that had been maintained earlier.
This is the Shelf No/Bin No of the stock in the location. After entering the stock code, the Bin No will automatically display based on stock master entry (F7).
This is the minimum level of the stock in the location. After entering the stock code, the minimum level will automatically display based on stock master entry (F7).
This is the maximum level of the stock in the location. After entering the stock code, the maximum level will automatically display based on stock master entry (F7).
This is the O.E.M code of the stock in the location. After entering the stock code, the O.E.M code will automatically display based on stock master entry (F7).
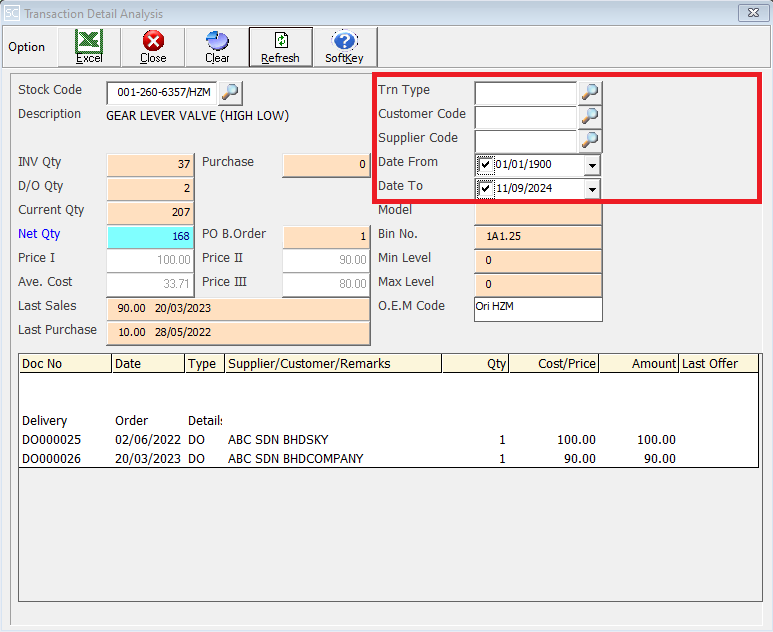
Enter the transaction type you want to use for filtering. You can also click on the "telescope" or press F2 for a list of transaction type that had been maintained earlier.
Enter the customer code you want to use for filtering. You can also click on the "telescope" or press F2 for a list of customer code that had been maintained earlier.
Enter the supplier code you want to use for filtering. You can also click on the "telescope" or press F2 for a list of supplier code that had been maintained earlier.
Enter the start date of the period you want to view or filter.
Eg. Date From: 01/01/1900
Enter the end date of the period you want to view or filter.
Eg. Date To: 08/08/2024
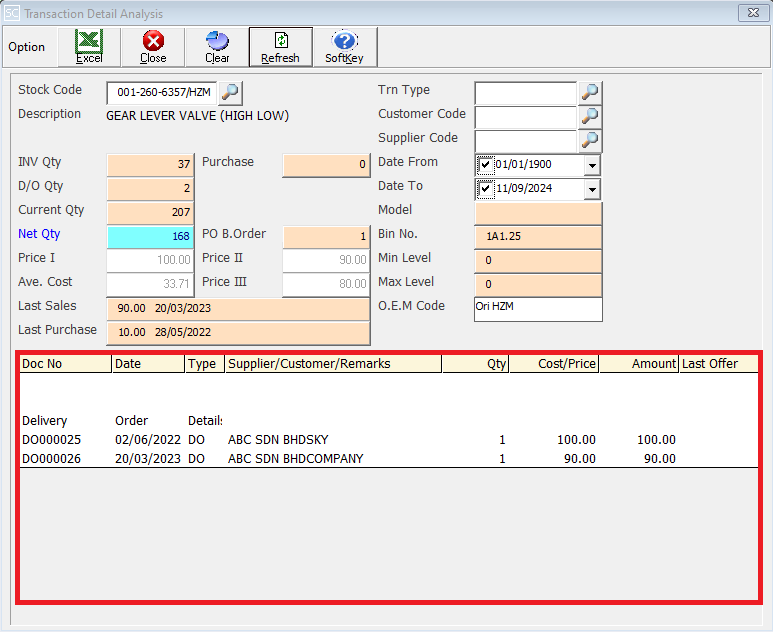
After entering all the fields, you want to use for filtering, the system will display the results including Doc No, Date, Transaction Type, Supplier/Customer/Remarks, Quantity, Cost/Price and Amount and Last Offset based on your criteria.
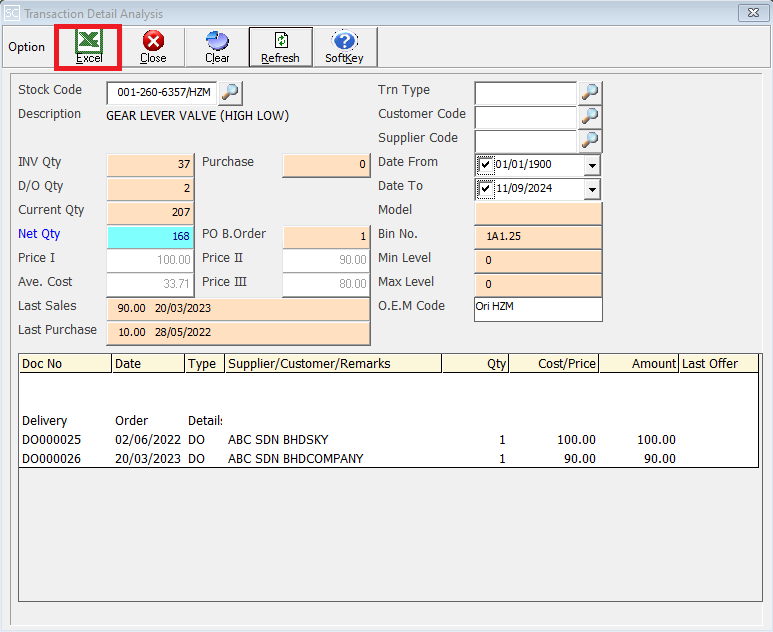
This is to import & export the selecting customer inquiry entry into excel format.