5.1.15.1 Branch Transfer Out
⬝ Inventory > Transaction Entry > Branch Transfer Out > Branch Transfer Out
This entry is used to transfer stock to other branches.
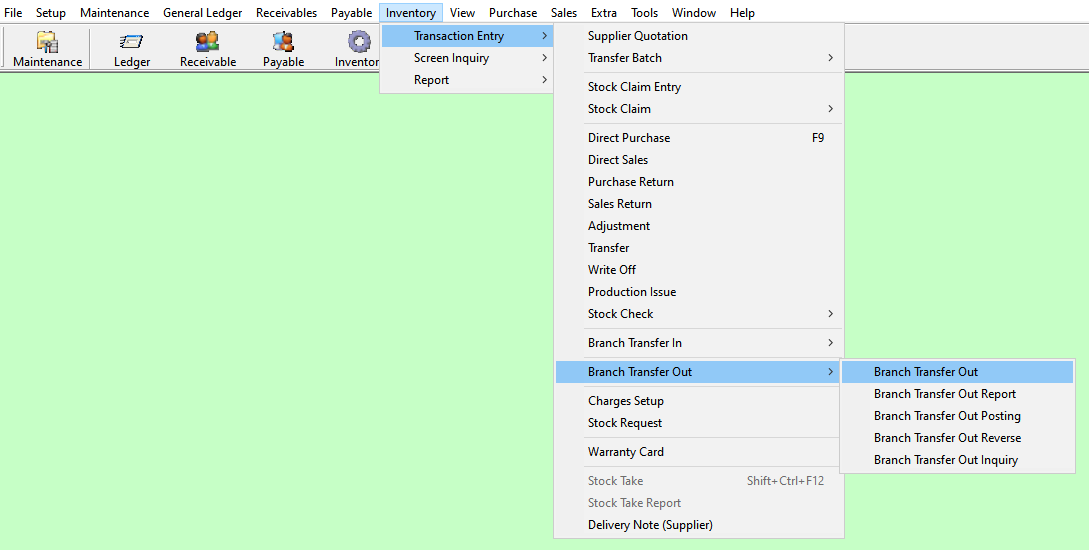
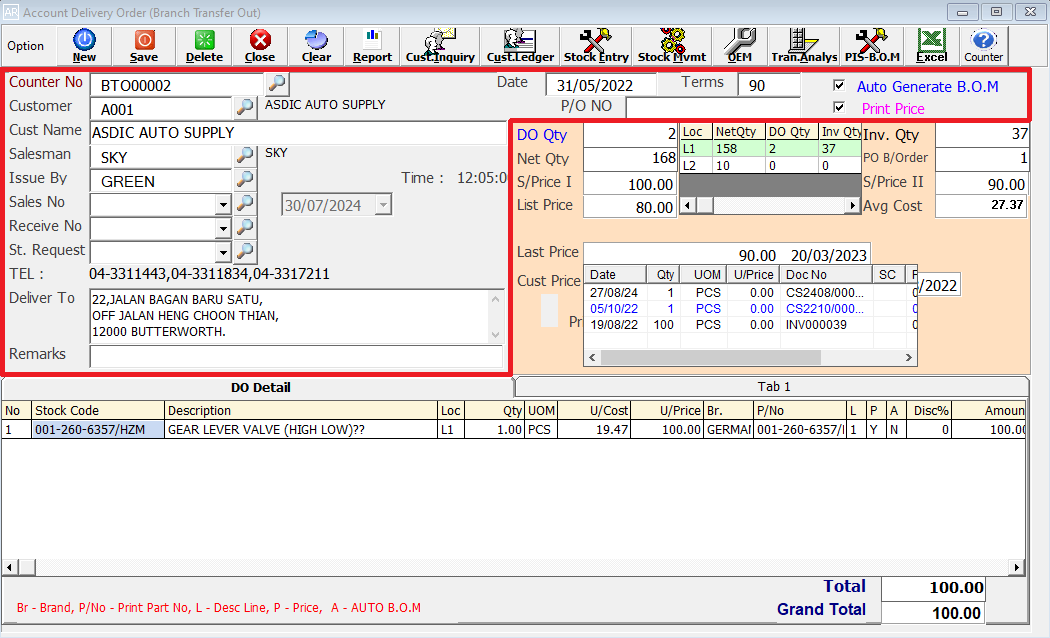
Enter the running no. You can also click on the “telescope” or press F2 for a list of existing documents before posting.
Eg. Counter No: BTO000002
The date will default follow computer date. You can direct change the date.
Eg. Date: 31/05/2022
After entering the supplier code, terms will be automatically displayed based on customer master entry (F8) or you can type it.
Tick the checkbox to enable automatic generation of the Bill of Materials (B.O.M).
Directly type the supplier name or supplier code to search. You can also click on the “telescope” or press F2 for a list of supplier that had been maintained earlier.
Eg. Customer: A001
This column you can put another part no to show to the supplier/customer. The part no column for printing will be taken from this column.
Select this option to print the price for the entire bill; if left unselected, the price will not be printed.
After entering the customer code, the customer name will automatically display based on customer master entry (F8).
Eg. Cust Name: ASDIC AUTO SUPPLY
After entering the customer code, the salesman code will automatically display based on the customer master entry (F8). You can also click on the “telescope” or press F2 to select a different salesman code.
Eg. Salesman: SKY
Select the issuing person for this entry.
Eg. Issue By: GREEN
This section is used to manage sales order (SO).
This section is used to manage direct purchase.
This section is used to manage stock request.
After entering the customer code, the telephone number will automatically display based on customer master entry (F8).
After entering the customer code, the delivery address will automatically display based on customer master entry (F8) or key in a different address if required.
Additional remarks can insert as a reference.
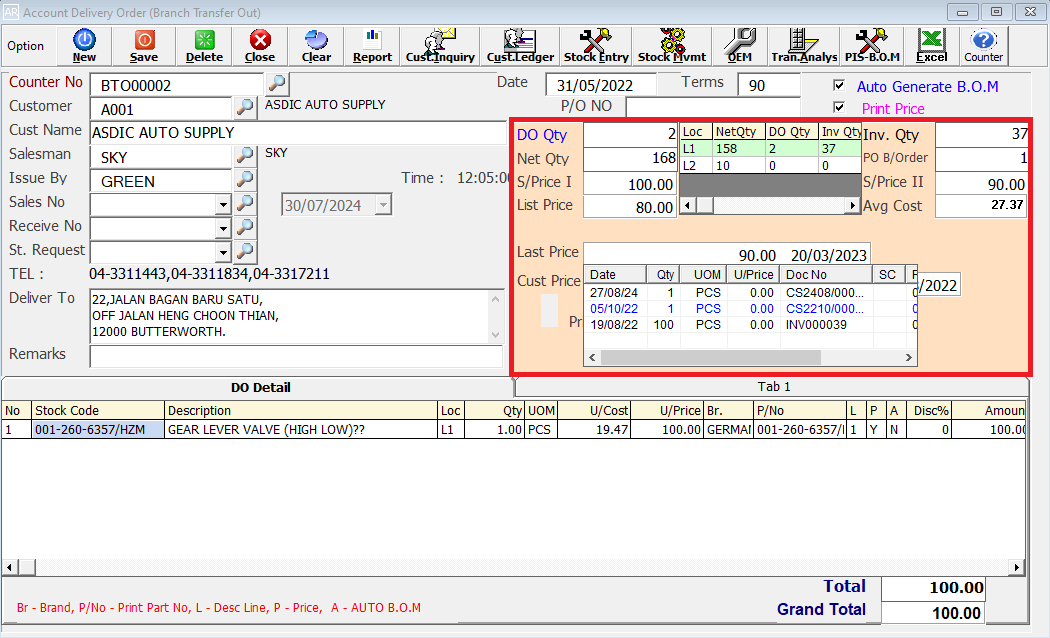
Delivery Order Quantity. The number of items listed in a Delivery Order that have been confirmed and recorded in the Delivery Order Entry.
Net Quantity. The total quantity available of this item selected.
After entering the stock code, the selling Price I will automatically display based on stock master entry (F7).
After entering the stock code, the selling Price III will automatically display based on stock master entry (F7).
It displays the location quantity.
Invoice Quantity. The number of items listed in a Invoice that have been confirmed and recorded in the Invoice Entry.
Purchase Order Back Order Quantity. The Back Order Quantity is the number of items that remain outstanding and need to be delivered at a later date.
After entering the stock code, the selling Price II will automatically display based on stock master entry (F7).
The average cost is determined based on the provided data.
This shows the last transaction sales price, sales date, and sales quantity for the stock item.
This shows the latest 5 sales transactions for the selected customer and stock item.
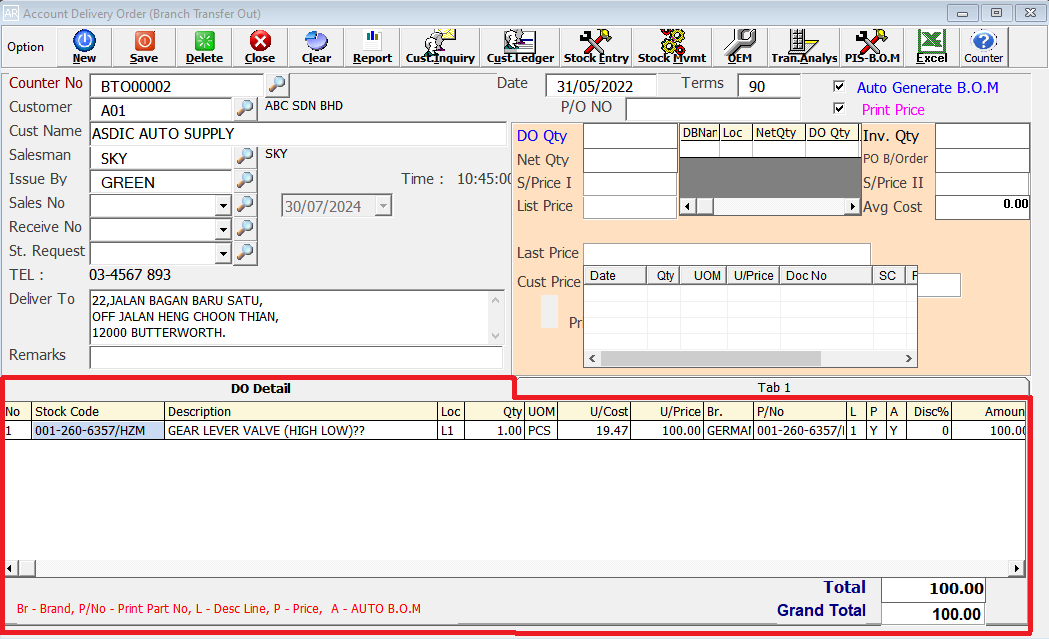
Enter the stock code. Item enter in this field must exist in the stock master entry (F7). You can also click on the “telescope” or press F2 for a list of valid stock item. Stock code (*) can be used to enter non-stock item.
Eg. Stock Code: 001-260-6357/HZM
A default description that had been pre-maintained in the stock master entry (F7) will appear at the screen. This description also can be modified.
Eg. Description: GEAR LEVER VALVE (HIGH LOW)
Enter the location code where the stock item is issued. You can also click on the “telescope” or press F2 for a list of pre-maintained location codes.
Eg. Loc: L1
This is the quantity of stock item.
This is the Unit Of Measure for the stock item. The system will default from the UOM pre-maintained in the stock master entry (F7).
Eg. UOM: SET, PCS, CTS, KGS
This is the cost for one stock item. Enter the unit cost for the current stock item.
Eg. U/Cost: 19.47
This is the amount for one stock item. Enter the unit price for the current stock item.
Eg. Unit Price: 100.00
This is a grouping of product by brand. After enter the stock code the brand code will automatically display based on stock master entry (F7).
It is similar with stock code. If you wish to print the part no, just put in the P/NO, otherwise leave it automatically display.
This is the line description, if the stock description is too long it will be go to line 2, you can select print the whole line or just one line only.
This is the prices if you want to print it out or not. Y=Print N=No Print. This will always default Y.
This is the item Bill of Materials (B.O.M.). Y=Auto B.O.M, N=Non Auto B.O.M.
This field is used to enter percent of Discount based on the amount for the this item only.
This is the total amount for the stock item (Qty x Unit Price).
The total of the transaction before tax adjustments.
The final total amount of the transaction and including tax adjustments.
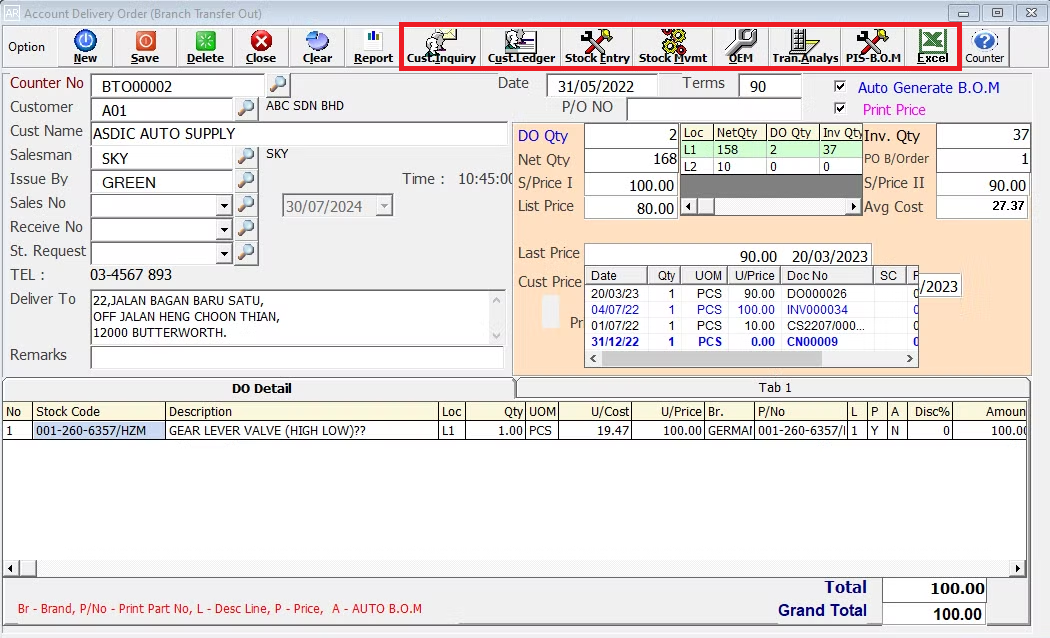
This Customer Inquiry button is to view the previous record for this customer we are billing and the stock item we key in on Invoice Counter Entry.
This Customer Ledger button is to view the customer account status, outstanding and offset detail & ageing amount.
This Stock Entry button for direct go to the stock master entry (F7), modify & view the particular for the item we highlight.
This Stock Movement button is to view the movement for the stock item we highlight.
This OEM button is used to view the stock codes associated with this OEM code.
This Production button is to view the Bill Of Material for the billing.
This is to view the detail in/out transaction for the stock item we selected.
This is for import & export the bill to & from Excel File.