5.1.5 Direct Purchase (F9)
⬝ Inventory > Transaction Entry > Direct Purchase (F9)
This is to record the receiving of stock item.
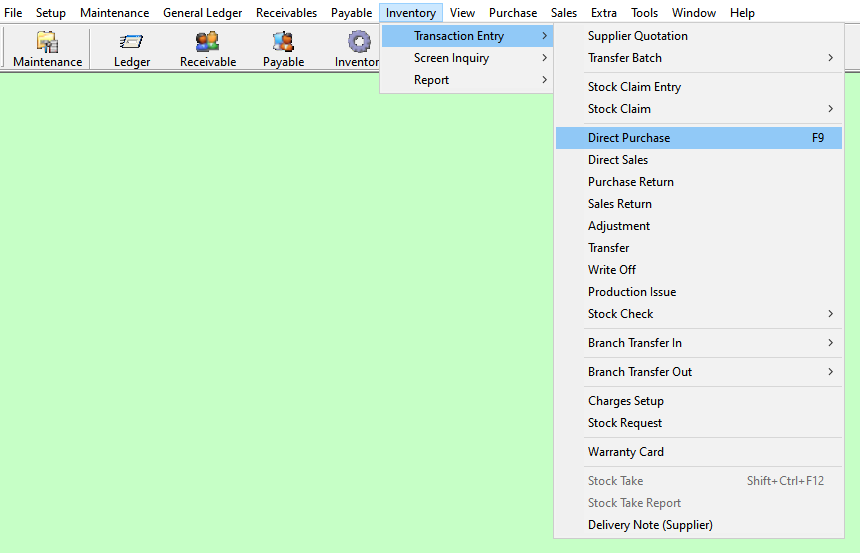
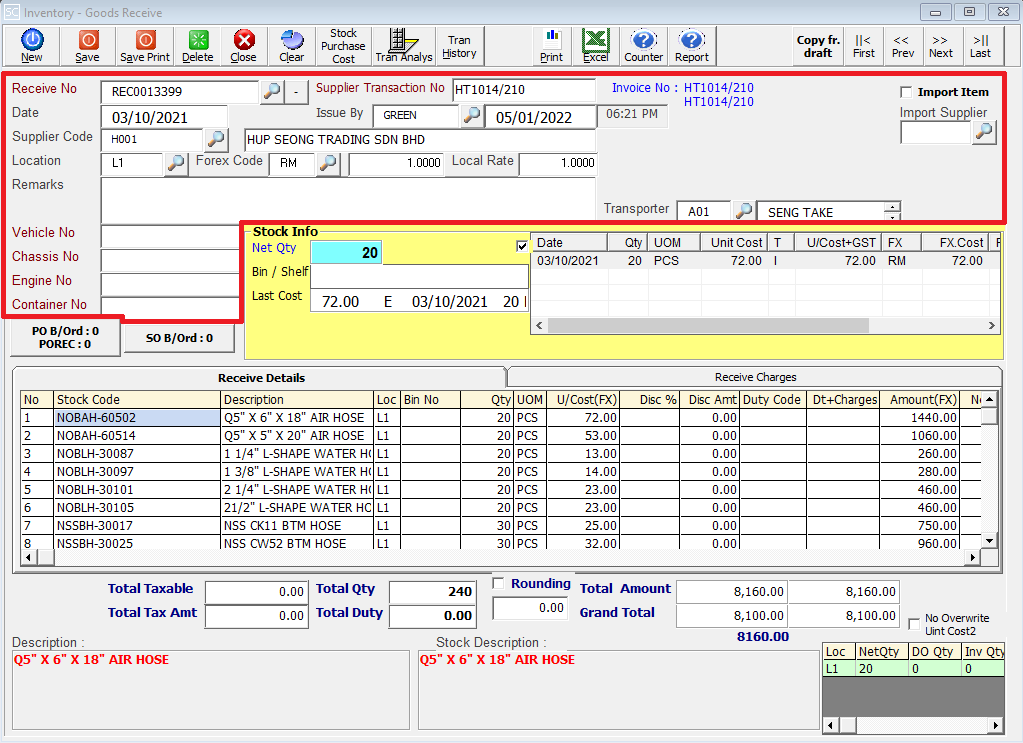
Enter the running no. You can also click on the "telescope" or press F2 for a list of existing documents.
Eg. Receive No: REC0013399
Enter supplier document no.
Eg. Supplier Transaction No: HT1014/210
If generate to supplier invoice (accounting), will display supplier invoice no.
Eg. Supplier Transaction No: HT1014/210
Indicator for import supplier only.
Indicator for import supplier only.
The date will default follow computer date. You can direct change the date.
Eg. Date: 03/10/2021
Select the issuing person for this entry.
Eg. Issue By: GREEN
The date of issue the entry.
Eg. Issue Date: 04/01/2022
Directly type the supplier name or supplier code to search. You can also click on the "telescope" or press F2 for a list of supplier that had been maintain earlier.
Eg. Supplier Code: H001 | HUP SEONG TRADING SDN BHD
Enter the location code where the stock item is issued. You can also click on the "telescope" or press F2 for a list of pre-maintained location codes.
Eg. Location: L1
This will follow your supplier master entry (F3) forex code setup. You can also click on the "telescope" or press F2 to select a forex code.
Eg. Forex Code: RM
Is the rate at which one currency can be exchanged for another. It determines how much of one currency you can get for a given amount of another currency.
Eg. Forex Rate: 1.0000
Refers to the exchange rate provided by a specific financial institution or business for currency conversion within a particular locality or country.
Eg. Local Rate: 1.0000
Additional remarks can insert as a reference.
Click on the "telescope" or press F2 to list the transporter, deliver from this supplier.
Eg. Transporter: A01 | SENG TAKE TRANSPORT
The vehicle no of the transporter.
The chassis no of the transporter.
The engine no of the supplier’s vehicle.
The container no of the shipment container.
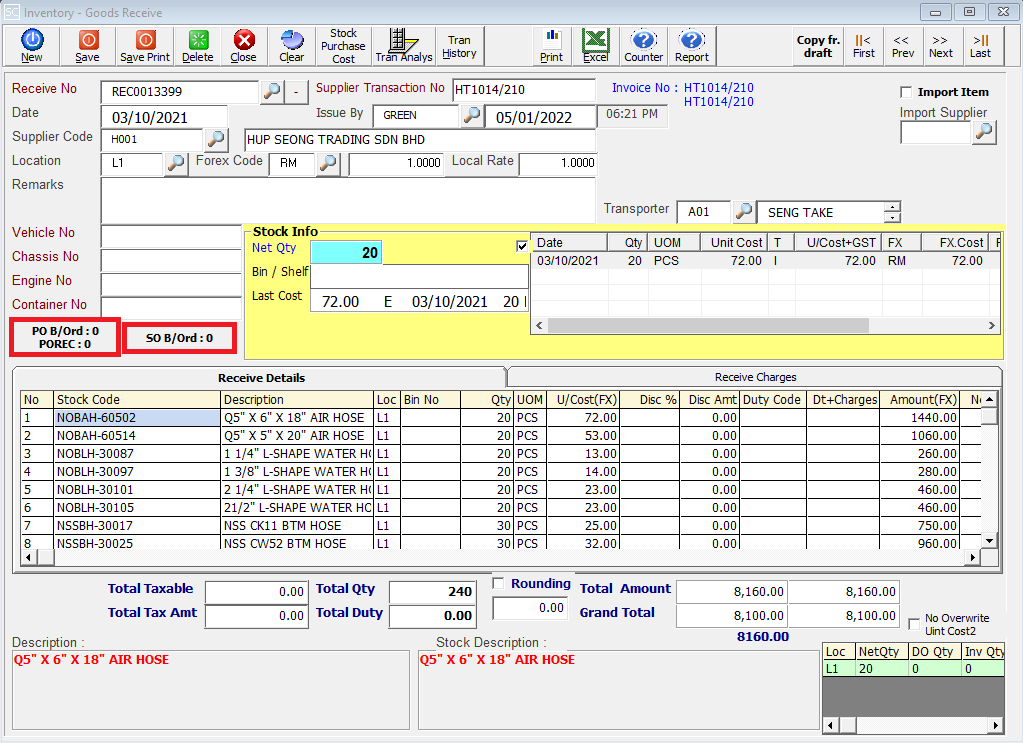
can check Purchase Order - back order & purchase receive qty.
can check Sales Order - back order qty.
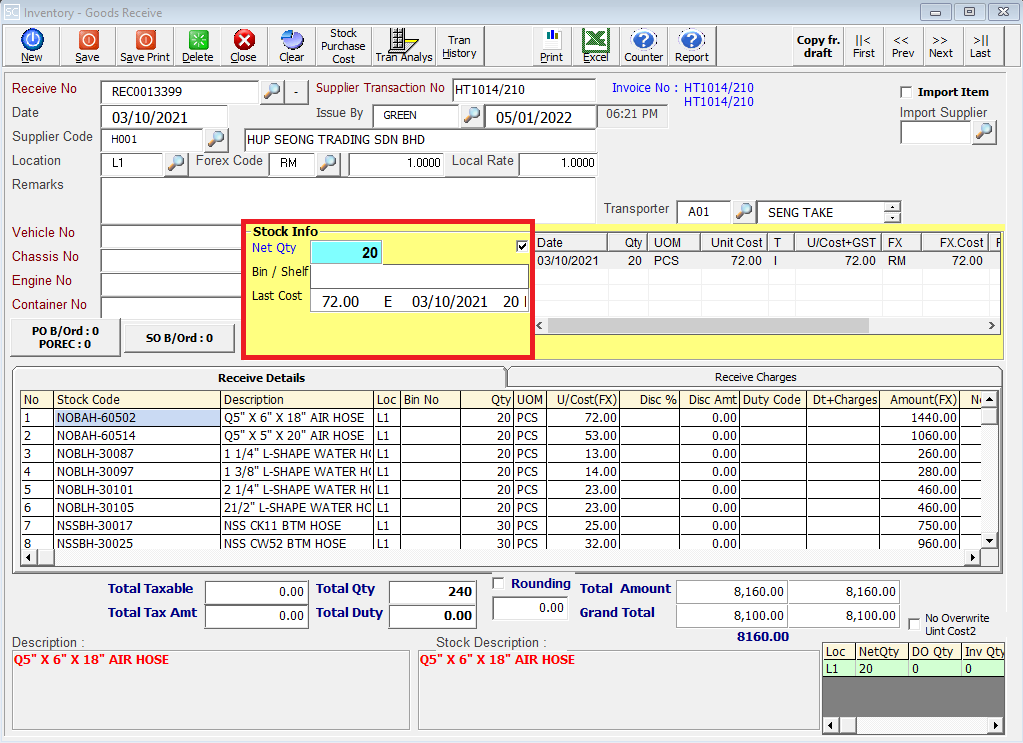
Net Quantity. The total quantity available of this item selected.
This is the Bin No of the stock in the location. After entering the stock code, the Bin No will automatically display based on stock master entry (F7).
Show the last purchase date and the price at which the stock was bought during this most recent acquisition.
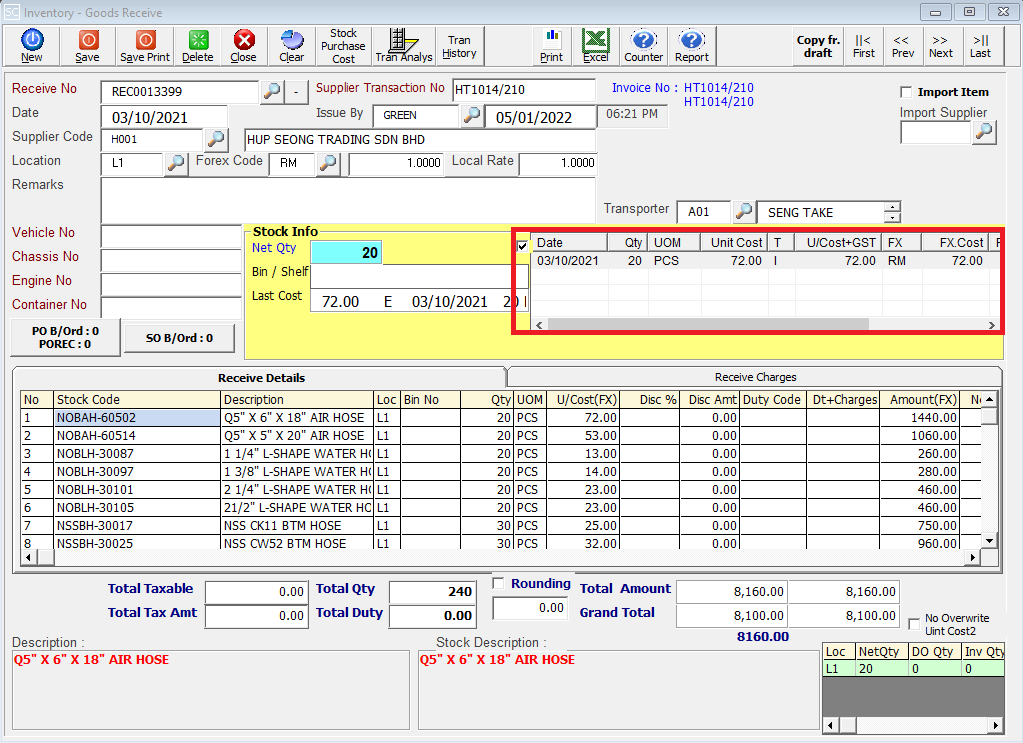
This show the latest 3 transaction purchase from the supplier of the selected stock item. User can uncheck the check box to hide the transaction.
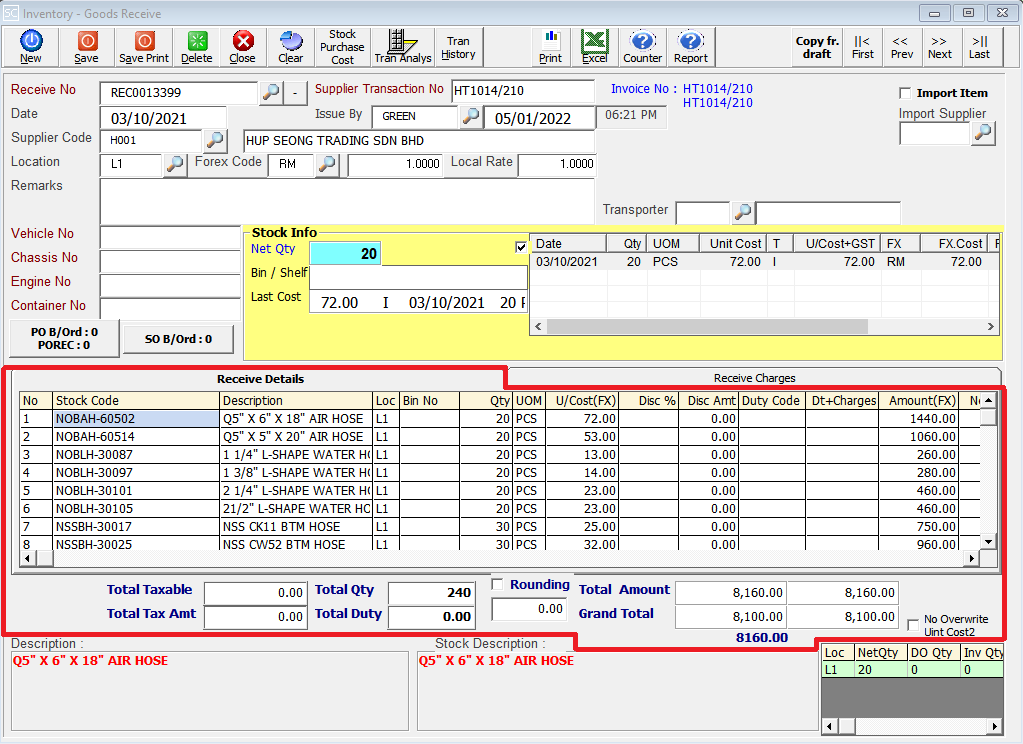
Enter the stock code. Item entered in this field must exist in the stock master entry (F7). You can also click on the “telescope” or press F2 for a list of valid stock items. Stock code (*) can be used to enter non-stock items.
Eg. Stock Code: NOBAN-60502
A default description that had been pre-maintained in the stock master entry (F7) will appear at the screen. This description also can be modified.
Eg. Description: Q5” X 6” X 18” AIR HOSE
Enter the location code where the stock item is issued. You can also click on the “telescope” or press F2 for a list of pre-maintained location codes.
Eg. Loc: L1
This is the Bin No of the stock in the location. After entering the stock code, the Bin No will automatically display based on the stock master entry (F7).
This is the quantity of the stock item.
This is the Unit Of Measure for the stock item. The system will default from the UOM pre-maintained in the stock master entry (F7).
Eg. UOM: SET, PCS, CTS, KGS
This is the cost for one stock item. Enter the unit cost for the current stock item.
Eg. U/Cost(FX): 72.00
Enter the disc % (Discount Percentage) to apply any applicable discounts on a per-item basis only.
Enter the disc amt (Discount Amount) to apply any applicable discounts on a per-item basis only.
Enter the duty code to specify the applicable tariff or customs duty for the item.
Enter the duty charges to specify the applicable tariff or customs duty for the item.
This is the total amount for the stock item (Qty x Unit Cost).
The total amount of taxable items in the transaction.
The total quantity of this transaction.
The total tax amount calculated for the taxable items.
The total duty charges of this transaction.
Field for rounding adjustments to the total amount.
The total amount of the transaction before tax and rounding adjustments.
The final total amount of the transaction, including tax and rounding adjustments.
If tick, unit cost2 will not be overwritten.
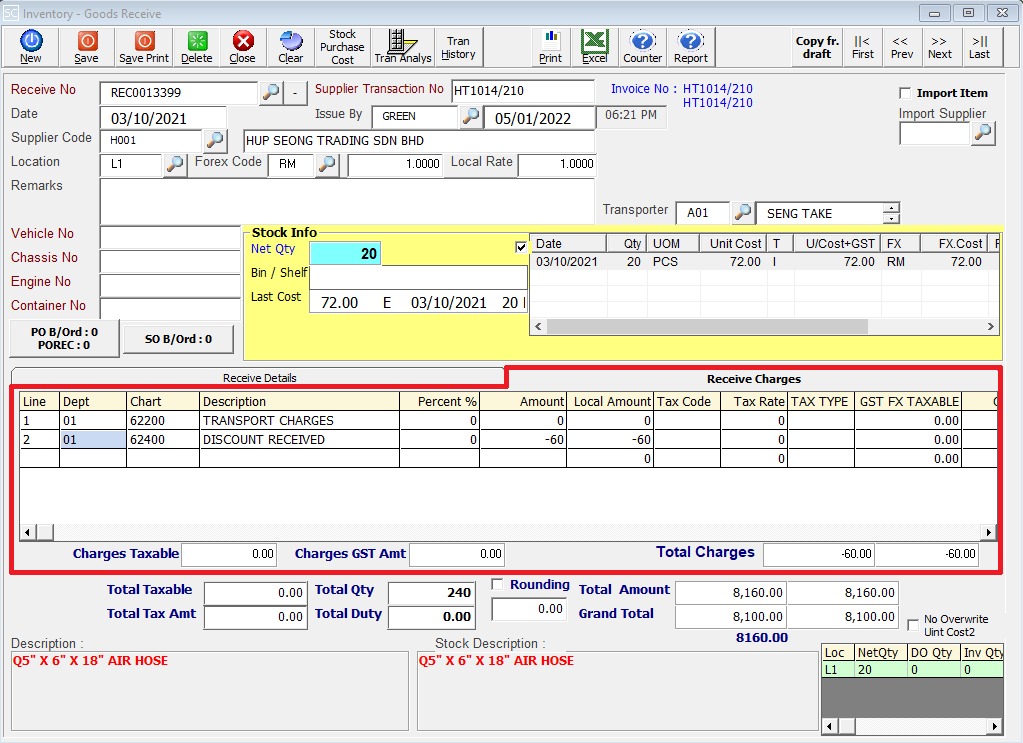
After entering the Receive Details, you can add any additional charges, such as discounts allowed or transport charges, if applicable.
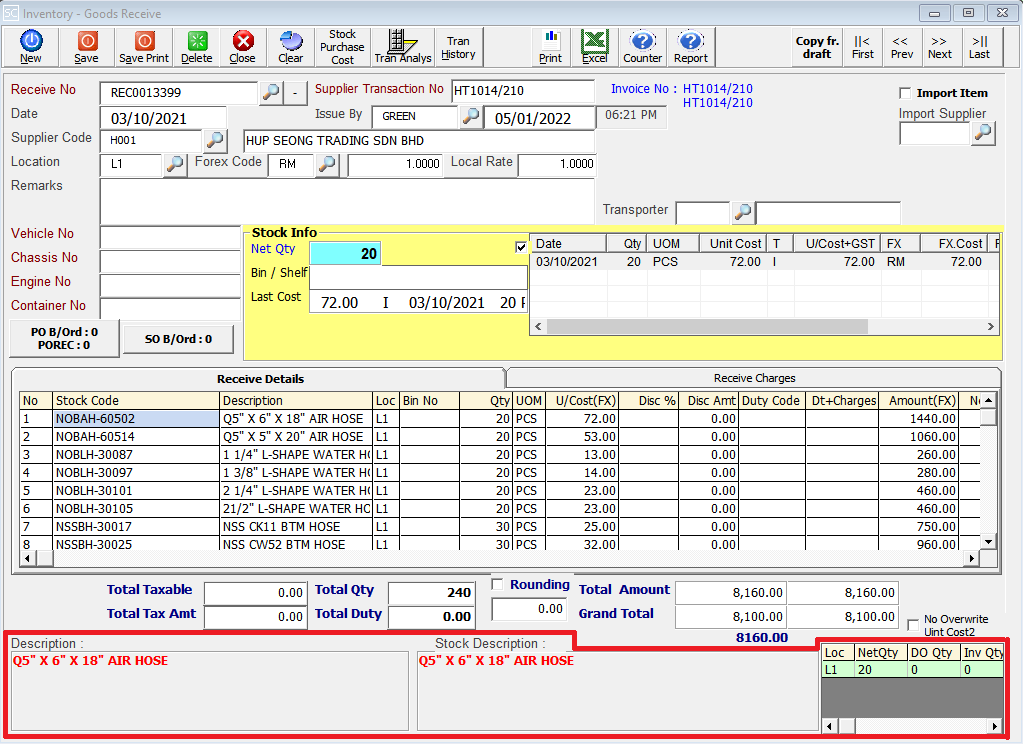
A default description that had been pre-maintained in the stock master entry (F7) will appear at the screen.
A default description that had been pre-maintained in the stock master entry (F7) will appear at the screen.
It displays the location quantity.
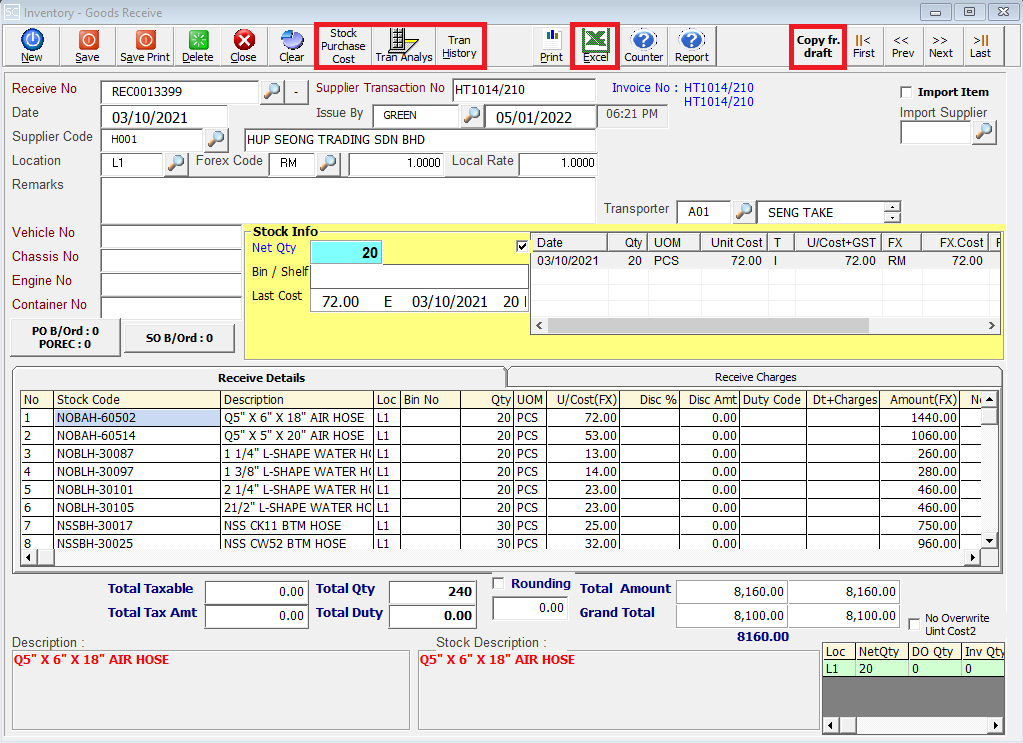
Perform a stock purchase price inquiry to retrieve the current cost of the inventory items.
This is to view the detail in/out transaction for the stock item we selected.
Conduct a direct purchase history inquiry to review details of all past direct purchases.
This is for import & export the bill to & from Excel File.
This button is used to import invoices, and these invoices will retain real-time transactions within this button for three days.